Spring 프로젝트 AWS 배포(1)EC2설정
들어가기 전에
개인적으로 계속 써먹을 것 같기에…
배운거 고대로 정리하는 글입니다.
기본적으로 로컬환경에서 OAuth 구현이 되어있다는 전제하에 진행됩니다.
EC2
EC2 생성 및 기본 설정
위에 서비스를 눌러서 EC2로 들어가거나 검색창에 EC2를 검색하면 나온다.
인스턴스 시작을 눌러 인스턴스 생성
이 뒤는 프리티어라 선택이 제한되어 있기 때문에 그런 부분은 생략한다.
AMI는 가장 위에 있는 걸로.. 괜히 맨 위에 있는게 아닐거다.
밑에 잘 보면 최대 30GB까지 가능하다고 한다.
돈과 용량은 다다익선이니 [크기]부분에 30을 넣어준다.
내 인스턴스 구별할 수 있는 Name 태그를 추가해준다.
보안그룹 = 방화벽.
이미 보안그룹이 있으면 그거 써도 되고 새로 만들 꺼면 위와 같이 설정한다.
참고로 SSH(22포트)는 터미널 접속할 때 쓰는 전용 창구 같은 건데,
뒤에서 발급받는 pem키가 없으면 접속이 안된다. (그래서 pem키 잊어버리면 접속을 못한다.)
그게 귀찮다고 내IP로 제한하는걸 빼먹고 0.0.0.0/0, ::/0으로 전체 오픈해버리면
내 AWS 인스턴스는 전 세계 공용 비트코인 채굴 서버가 되어버리니 꼭 설정하자.
쓰던게 있으면 넣어도 되고, 없으면 새로 생성하고 다운받는다.
위에서도 언급했지만 잊어먹으면….GG..
그렇다고 “절대로 안잊어먹게 프로젝트에 넣어서 Github에 올려놔야지 히힛”하면 안된다.
인스턴스는 완성됐다.
하지만 이 상태로는 인스턴스 껐다 킬때 IP를 새로 발급받게 되니
매번 IP확인하러 AWS를 켜야하는 상황이 생긴다.
그런 귀찮은 걸 방지하기 위해 탄력적 IP를 할당받자.
왼쪽에 보면 탄력적IP라는 메뉴가 있다.
여기는 프리티어 유저라면 선택지가 하나밖에 없이니 생성 화면은 생략-
그림에는 지워놔서 안보이는데 여기서 할당된 IPv4주소를 가지고 인스턴스로 돌아가서..
요렇게 탄력적 IP주소를 연결하면 된다.
물론 난 이미 만들었기 때문에 해제 메뉴가 보인다.
EC2 접속
Putty 설정
접속은 터미널로하는데 보통은 putty를 사용한다.
puttygen
설치하고 나면 먼저 Puttygen을 실행한다.
Conversions -> Import Key에서 아까 EC2만들 때 다운받았던 pem 키를 넣고
Save Private Key 를 클릭하면 ppk 키가 툭 튀어나온다.
putty에선 pem키 대신 ppk를 써서 접속하니 ppk도 안전한 곳에 고이 모셔두도록 하자
putty
Host Name은 username@public_ip를 입력하는데 아까 무지성 따라하기로 EC2 생성했으면
username이 ec2-user로 되어있을 것이므로
ec2-user@탄력적IP를 넣어주면 된다.
왼쪽 메뉴에서 Connection - SSH - Auth로 들어가서 Browse클릭 후
아까 puttygen 에서 만든 ppk를 쑤셔넣은 다음
Session으로 돌아가서 이름 넣고 Save버튼 눌러주면 다음부턴 이딴 설정 안건드려도
뚝딱 접속 가능하다.
접속 잘된다.
EC2 내부 설정
이제 EC2라는 건물(EC2 인스턴스)도 지었고,
들어가는 입구(putty)도 만들어 놨으니,
인테리어 작업할 시간이다.
EC2라는 건물에 입주예정이신 스프링부트의 취향을 고려하여 가구를 넣어주자.
JAVA설치
당연한 소리겠지만 자바를 돌릴려면 자바를 깔아줘야한다.
본인 프로젝트의 자바버전에 맞게 깔아주면 된다.
난 자바 11로 해놔서 자바11을 깔았는데 8쓰는 사람은 8로 깔면된다.
JAVA 8
sudo yum install -y java-1.8.0-openjdk-devel.x86_64
JAVA 11
yum에서 설치가능한 JDK는 1.8까지밖에 없기 때문에 JDK11을 깔고 싶으면
Amazon에서 제공하는 Amazon Coretto를 써서 깔아야된다.
# aws coreetto 다운로드
sudo curl -L https://corretto.aws/downloads/latest/amazon-corretto-11-x64-linux-jdk.rpm -o jdk11.rpm
# jdk11 설치
sudo yum localinstall jdk11.rpm
JAVA 설치 후 마무리
설치가 되면 JAVA 버전을 선택해 준다.
sudo /usr/sbin/alternatives --config java
원하는 번호 입력하고 엔터누르면 된다.
java --version
위 코드로 잘 적용 되었는지 확인해보고
JAVA 11깐 사람이라면
rm -rf jdk11.rpm
를 입력해서 설치키트를 지워주자
안지워도 상관없는데 지우는게 깔끔하니까..
타임존 변경
sudo rm /etc/localtime
sudo ln -s /usr/share/zoneinfo/Asia/Seoul /etc/localtime
위 명령어로 시간을 서울로 설정해주고
date
date를 입력해서 제대로 바뀌었는지 확인해본다.
호스트네임 변경
위에 스샷을 보면 알겠지만 난 이미 hostname이 설정되어 있어서
사용자 이름이 [ec2-user@springprac]으로 되어있는 것을 볼 수 있다.
원래는 요상한 ip가 들어가 있기때문에 인스턴스 하나까진 괜찮지만 두 개 세 개 되고나면
내가 대체 무슨 인스턴스에서 작업하는지 모르게되니 hostname을 설정해준다.
sudo vim /etc/sysconfig/network
우선 설정 파일로 들어간다.
여기선 vim썼는데 vi를 쓰던 nano를 쓰던 아무거나 쓰면된다.
개인적으로 젤 쉬운건 nano인듯..한데 죄다 vim을 쓰니 그냥 vim을 쓰겠다.
요로코롬 설정해주고
sudo reboot
으로 재부팅하면….된다고 책에 써있었는데 안되네?
AWS User Guide를 보면 한가지 빼먹었다.
sudo hostnamectl set-hostname [설정할 호스트 이름]
이것까지 넣어주고 reboot하면 제대로 hostname이 변경된다.
마지막으로
sudo vim /etc/hosts
에다가 hostname을 등록시켜주면 금상첨화

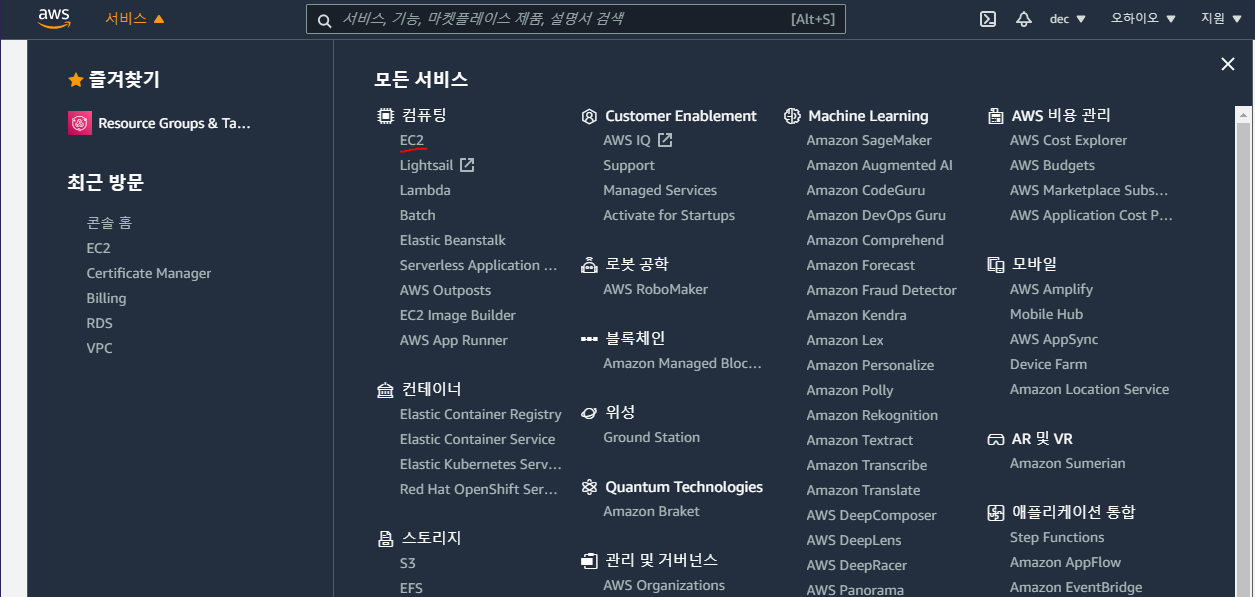
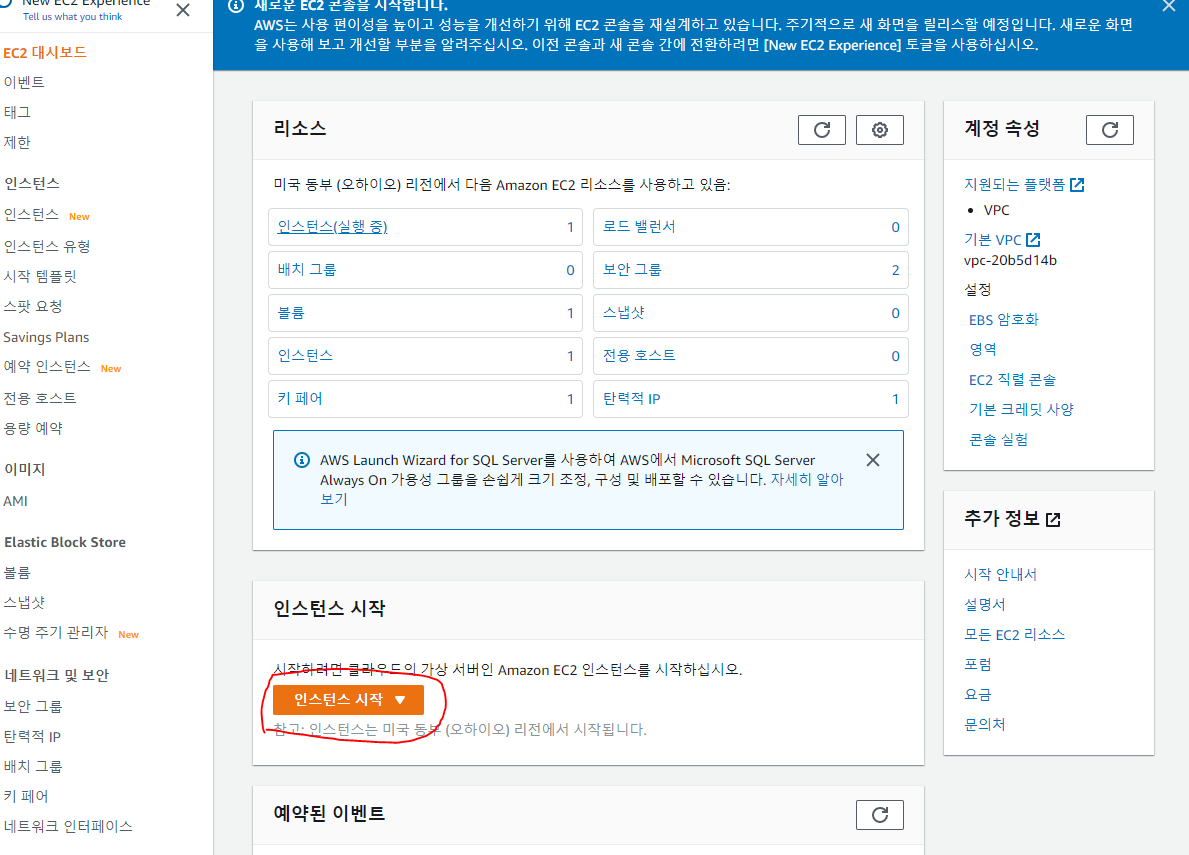
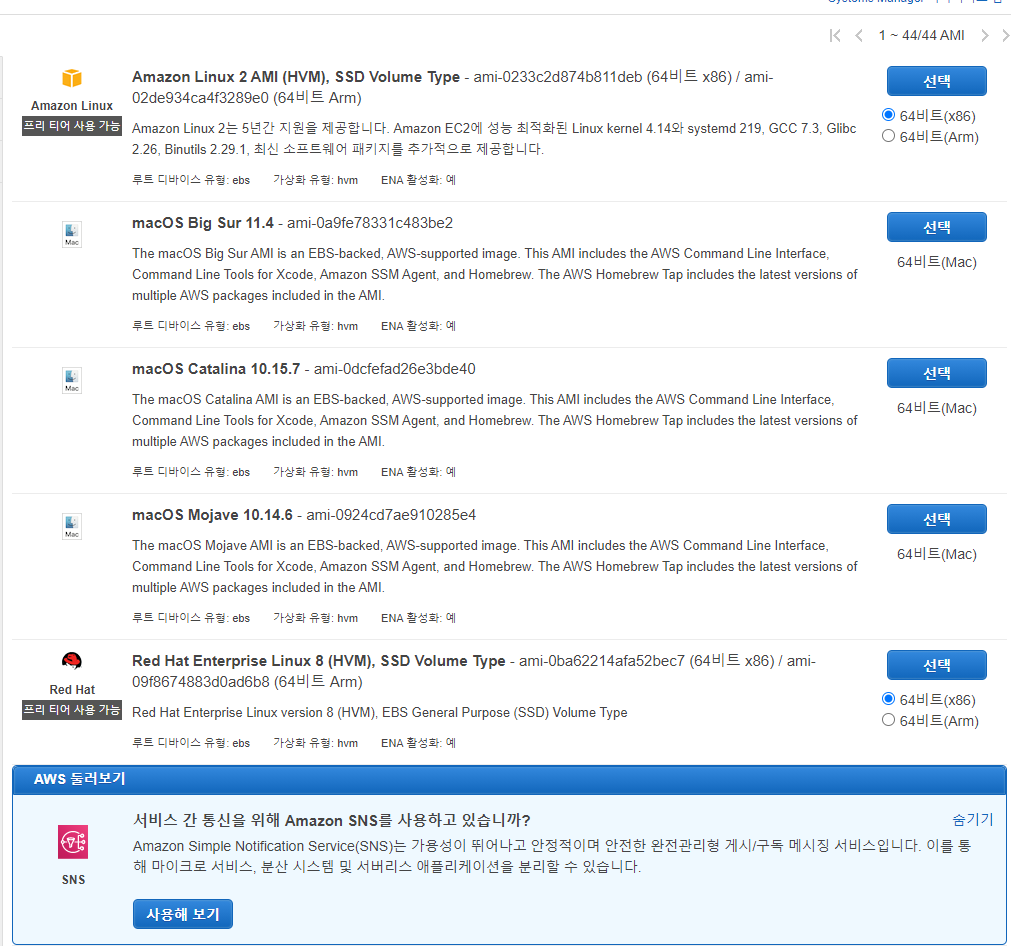
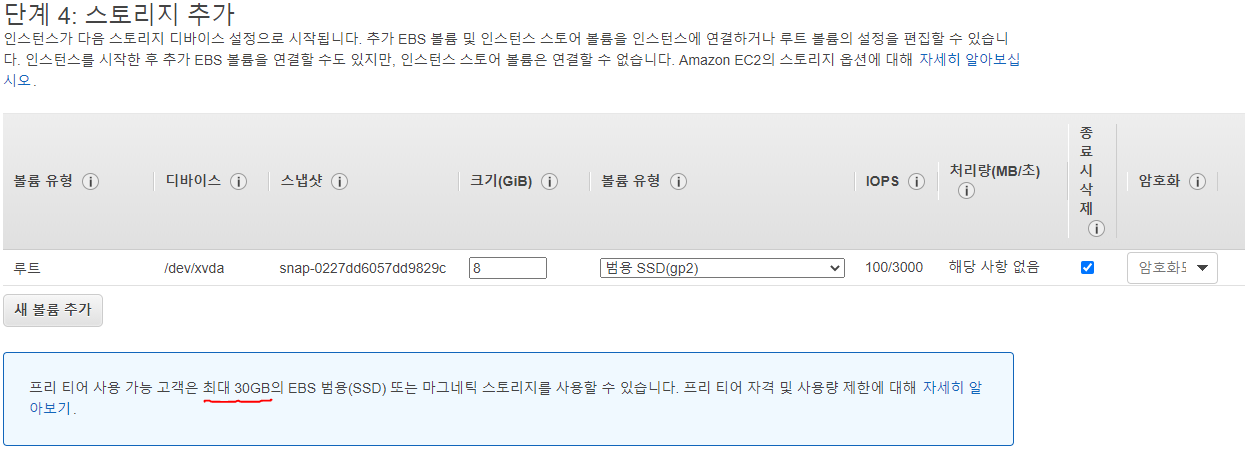
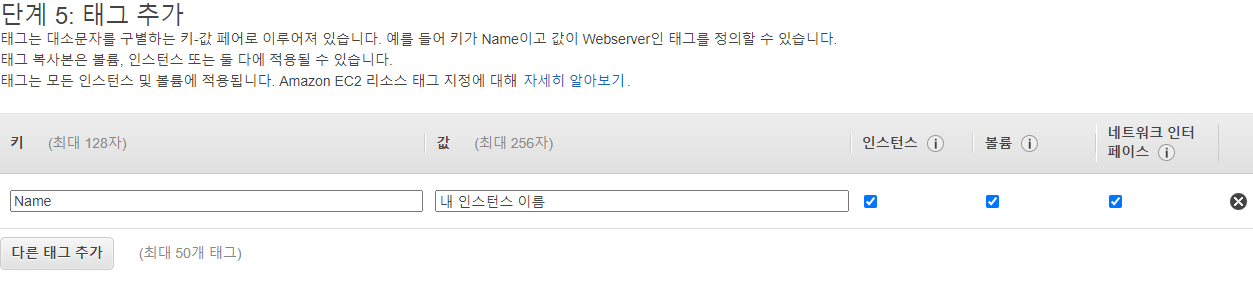
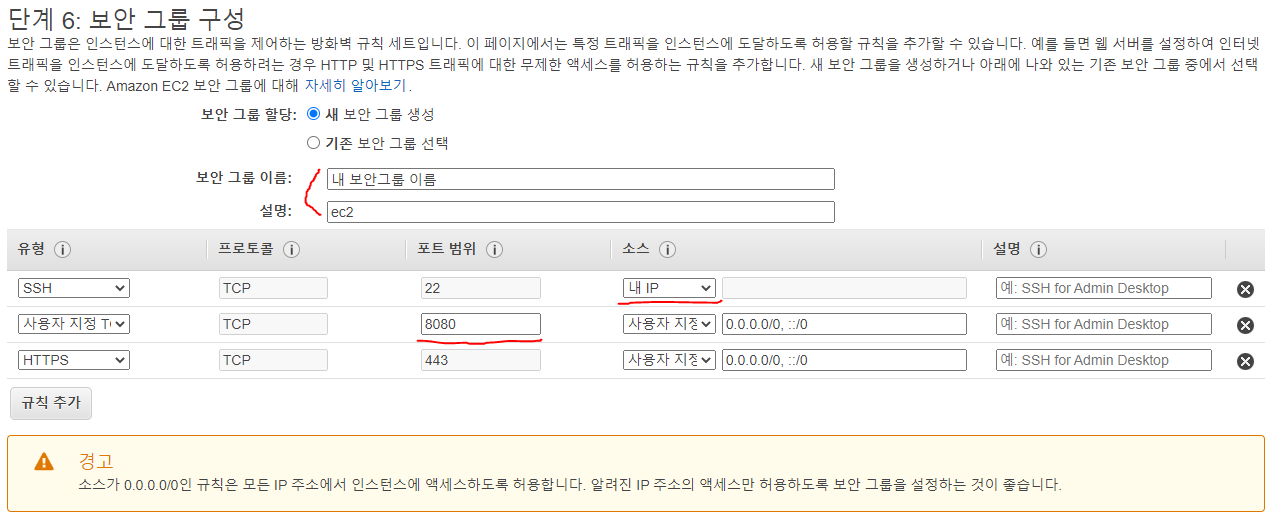
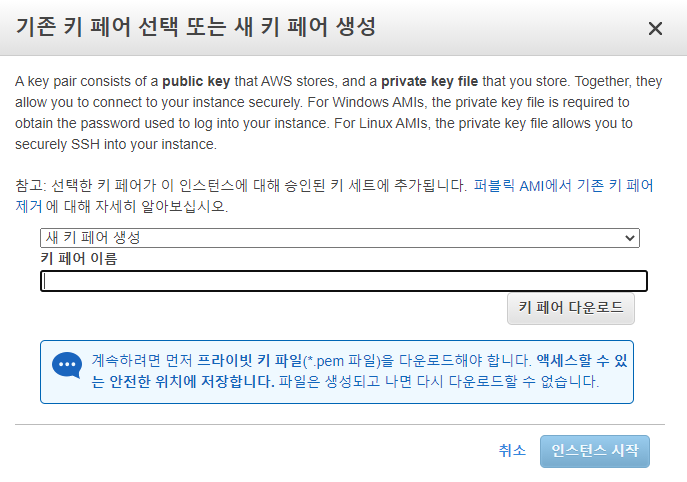

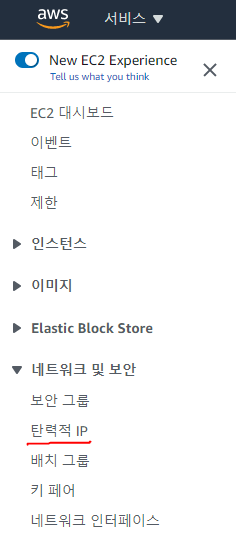
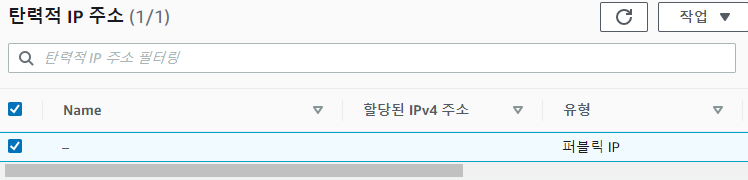
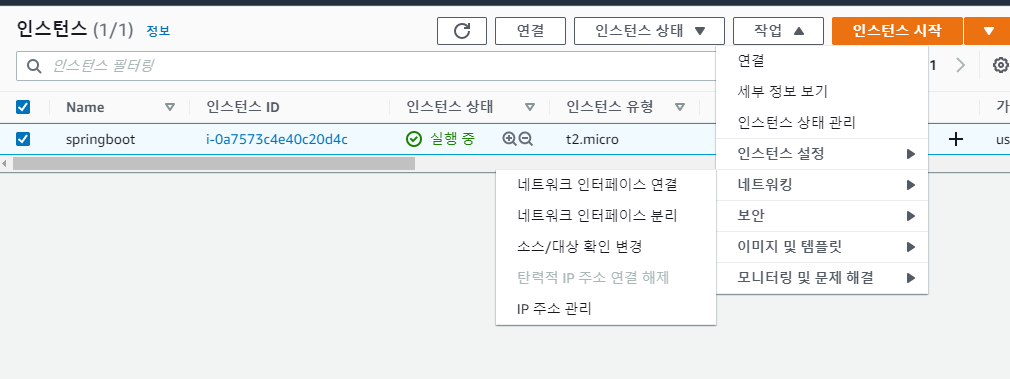
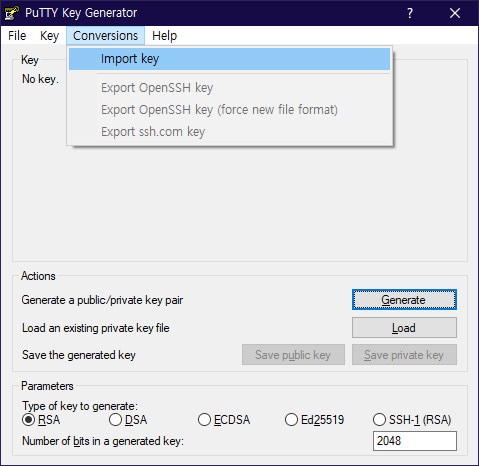
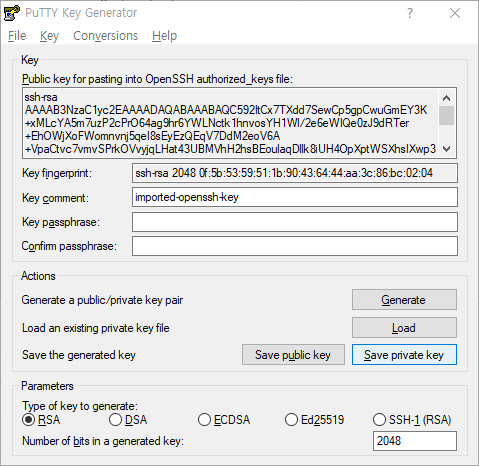
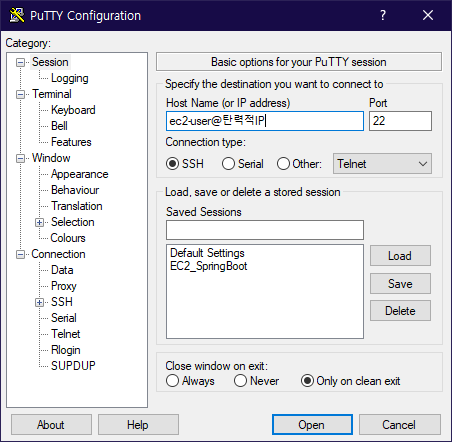
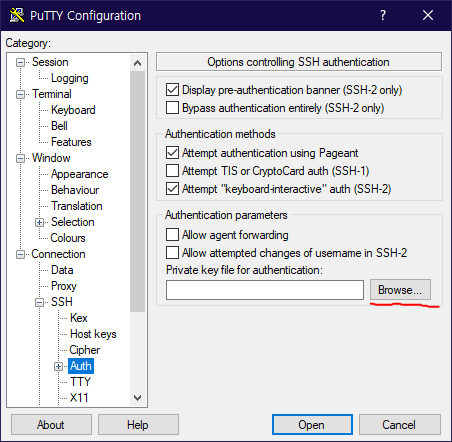
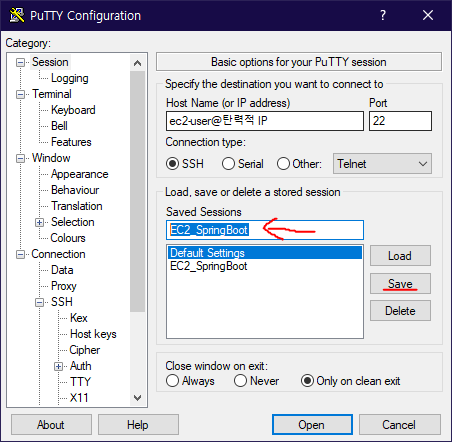
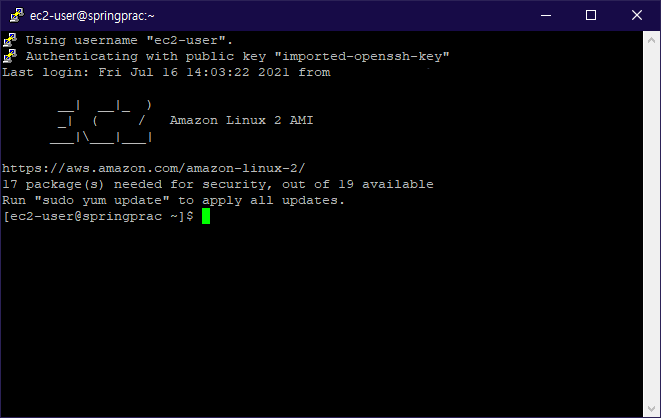
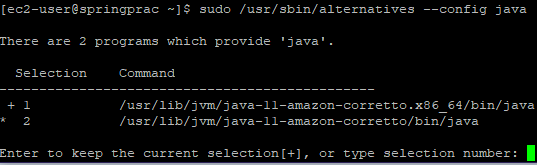


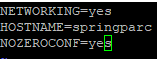
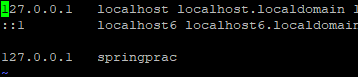
Leave a comment